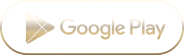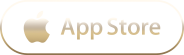Berikut panduan atau tutorial membuat dan menambahkan watermark pada foto (untuk pengguna hp Android) .
1. Siapkan Logo Watermark yang diinginkan dengan format png (gambar a) atau jpeg (gambar b) dan gambar jok yang akan digabungkan dengan watermark.
[caption id="attachment_32556" align="alignnone" width="396"] a. Gambar PNG[/caption]
a. Gambar PNG[/caption]
[caption id="attachment_32557" align="alignnone" width="396"] b.Gambar JPEG[/caption]
b.Gambar JPEG[/caption]
(format png gambar tidak memiliki background, format jpeg gambar memiliki background)
2. Install Software Picsart melalui PlayStore ,software ini digunakan untuk menggabungkan gambar dengan watermark. *Jika sudah memiliki logo watermark bisa langsung ke bagian nomor 9, jika belum memiliki logo watermark bisa lanjut ke bagian nomor 2 .

3. Buka Software Picsart , kemudian klik icon bulat (gambar c) bertanda plus berwarna pink dibawah, kemudian pilih Draw (gambar d) , lalu tekan Create New (gambar e)

4. Untuk pengaturan ukuran gambar dan background, pilih yang beratio 1200x800 , kemudian klik tanda panah yang ada di sebelah kanan atas. Setelah itu akan muncul lembar kerja picsart.

5. Saat muncul lembar kerja Picsart pilih icon seperti huruf ![]() (terdapat di bagian bawah) kemudian akan muncul tampilan untuk memilih font , tekan pada tulisan PicsArt Fonts kemudian pilih font yang ingin kita gunakan untuk menambahkan gradasi warna dapat dengan menekan kotak warna disebelah huruf T dan hruf T disebelahnya lagi untuk Stroke (Outline/Garis pinggir) , kalau sudah tekan centang di pojok kanan atas.
(terdapat di bagian bawah) kemudian akan muncul tampilan untuk memilih font , tekan pada tulisan PicsArt Fonts kemudian pilih font yang ingin kita gunakan untuk menambahkan gradasi warna dapat dengan menekan kotak warna disebelah huruf T dan hruf T disebelahnya lagi untuk Stroke (Outline/Garis pinggir) , kalau sudah tekan centang di pojok kanan atas.

6. Kemudian untuk memunculkan tulisan , kita swipe dari kiri ke kanan dengan lurus agar hasil tulisan juga lurus dan rapih.

7. Logo sudah tercipta, jika ingin membuat logo tersebut transparan (png) , harus menonaktifkan background dengan cara meng-klik pada icon mata yang terdapat di layer (gambar f). Jika sudah selesai klik tanda panah yang ada di kanan atas kemudian akan muncul tampilan Share , untuk menyimpan pilih save untuk share langsung ke social media pilih share ( gambar g).

8. Logo sudah siap, dilanjutkan dengan menggabungkan kedua , lakukan langkah nomor 3 kembali dilanjutkan dengan langkah nomor 8 setelahnya.
9. Untuk pengaturan ukuran gambar dan background, pilih yang berukuran Square (gambar h) 1024 x 1024 (kami menyarankan ukuran square agar tampilan bisa lebih optimal di instagram) , kemudian klik tanda panah yang ada di sebelah kanan atas. Setelah itu akan muncul lembar kerja picsart, klik di pojok kanan bawah untuk layer kemudian klik icon tambah layer disamping icon berbentuk tempat sampah untuk menambahkan layer (gambar i) lalu pilih Photo Layer (gambar j)

10. Setelah itu pilih gambar jok yang ingin di edit, kemudian akan muncul layar untuk mengatur tampilan jok yang bisa di edit di lembar kerja (gambar k) , lalu lakukan hal yang sama untuk logo watermark dengan mengklik icon tambah layer dan pilih photo layer lalu logo watermark (gambar l) .

11. Lalu atur logo pada layer logo dengan klik icon 3 titik yang paling kanan (dibawah icon tanda panah) setelah itu pilih transform (gambar m), atur ukuran logo dan letaknya dengan cara pinch layar android untuk besar kecil dan drag untuk mengatur tata letaknya (gambar n).

12. Setelah selesai menata letak logo dan jok , ada kemungkinan jok kurang terlihat karena warna logo dan warna gambar jok yang dibelakang logo hampir mirip, jika itu yang terjadi bisa menempatkan logo pada bagian gambar jok yang cerah (jika logo berwarna gelap), pada bagian gambar jok gelap (jika logo berwarna cerah) atau jika ingin memberi effect cerah pada logo dapat menggunakan shape berbentuk persegi, caranya terdapat dibawah ini :
• Klik icon ![]() kemudian pilih shape persegi klik ok (gambar o)• Letakkan layer persegi diantara mobil dan logo lalu transform gambar dan letakkan tepat dibalik logo (gambar p)• Terakhir klik icon color di pojok kanan bawah pilih warna putih , layer dapat diatur opacity (transparan) sesuai selera. (gambar q)
kemudian pilih shape persegi klik ok (gambar o)• Letakkan layer persegi diantara mobil dan logo lalu transform gambar dan letakkan tepat dibalik logo (gambar p)• Terakhir klik icon color di pojok kanan bawah pilih warna putih , layer dapat diatur opacity (transparan) sesuai selera. (gambar q)

13. Jika menggabungkan objeknya sudah selesai klik tanda panah yang terdapat di kanan atas kemudian akan muncul Share , untuk menyimpan pilih save untuk share langsung ke social media pilih share.